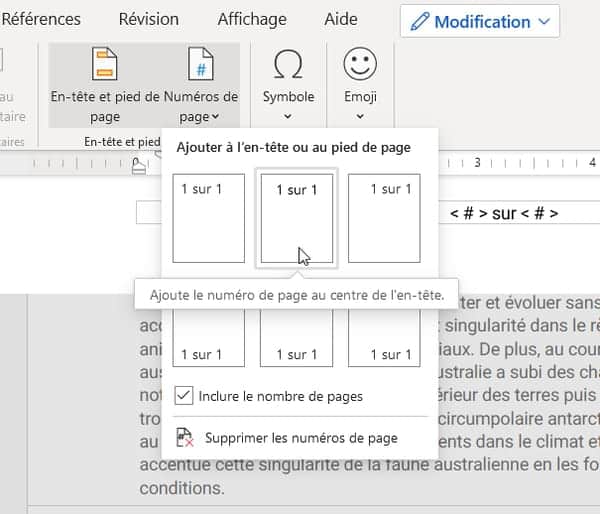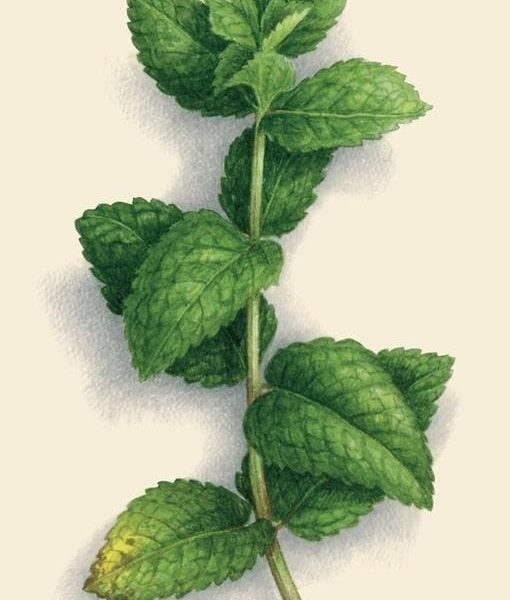|
EN BREF
|
Dans le logiciel PowerPoint, le pied de page joue un rôle essentiel dans la présentation de vos diapositives, offrant un espace idéal pour afficher des informations complémentaires telles que des numéros de page, des dates ou encore des logos d’entreprise. Modifier cette section peut sembler complexe, mais avec quelques étapes simples, il est possible d’obtenir un pied de page personnalisé qui répond à vos besoins. Cet article vous guide à travers le processus de modification du pied de page dans PowerPoint, vous permettant ainsi de révéler tout le potentiel de vos présentations.
Dans cet article, nous allons explorer les différentes étapes à suivre pour modifier le pied de page dans PowerPoint. Que vous souhaitiez ajouter des informations de contact, une date ou même un logo, nous vous guiderons à travers un processus simple pour personnaliser vos présentations de manière professionnelle.
Accéder au mode Masque des diapositives
Pour commencer, il est essentiel d’accéder au mode Masque des diapositives. Ce mode vous permet de faire des modifications qui s’appliqueront à l’ensemble de votre présentation. Pour y parvenir, allez dans l’onglet Affichage dans le ruban supérieur, puis sélectionnez Masque des diapositives. Cela ouvrira le volet des diapositives miniatures sur la gauche de votre écran.
Modification du pied de page principal
Une fois dans le mode Masque, cliquez sur la diapositive principale en haut du volet des miniatures. C’est ici que vous pouvez modifier le pied de page principal qui apparaîtra sur toutes vos diapositives. Si le pied de page est déjà en place, vous pouvez cliquer directement sur le texte pour le modifier ou ajouter de nouveaux éléments.
Ajouter des informations au pied de page
Pour insérer des informations telles que la date, le numéro de diapositive ou un texte personnalisé, rendez-vous à l’onglet Insertion, puis choisissez En-tête et pied de page. Une fois cette option sélectionnée, une boîte de dialogue s’ouvrira, vous permettant de cocher les éléments que vous souhaitez inclure et ceux que vous souhaitez masquer.
Personnaliser davantage votre pied de page
Si vous souhaitez ajouter un logo ou des éléments graphiques au pied de page, vous devrez d’abord vous assurer que vous êtes toujours dans le mode Masque des diapositives. Vous pouvez glisser-déposer votre image depuis votre ordinateur ou utiliser l’onglet Insertion pour sélectionner Images. Une fois que votre logo est en place, vous pouvez le redimensionner ou le repositionner selon vos préférences.
Vérifier les modifications dans les diapositives
Une fois que vous avez apporté toutes vos modifications, il est important de vérifier comment cela apparaîtra dans vos diapositives. Pour ce faire, retournez à l’onglet Affichage et sélectionnez Normal. Cela vous permettra de visualiser toutes vos diapositives avec le nouveau pied de page appliqué.
Supprimer le pied de page si nécessaire
S’il s’avère que vous ne souhaitez plus afficher le pied de page sur certaines diapositives, retournez au mode Masque des diapositives et désactivez les options correspondantes dans la boîte de dialogue En-tête et pied de page. Il vous suffit de désélectionner les éléments que vous voulez masquer et de valider vos choix.
Changer le pied de page dans PowerPoint est un processus simple qui peut grandement améliorer l’apparence de votre présentation. En suivant ces étapes, vous serez en mesure de personnaliser vos diapositives tout en ajoutant des détails importants qui renforceront votre message. Alors n’hésitez pas à expérimenter avec différentes mises en forme et contenus pour trouver le style qui vous convient le mieux !
Comparaison des méthodes pour changer le pied de page dans PowerPoint
| Méthode | Détails |
| Via le Masque des diapositives | Accédez à l’onglet Affichage, sélectionnez Masque des diapositives, puis cliquez sur la diapositive principale pour modifier le pied de page. |
| Par l’onglet Insertion | Sélectionnez En-tête et pied de page dans l’onglet Insertion pour ajouter ou modifier les informations directement. |
| Pour ajouter un logo | Utilisez la fonctionnalité Inserts pour intégrer un logo dans le pied de page depuis l’onglet approprié. |
| Problèmes d’affichage | Si le pied de page ne s’affiche pas, vérifiez les options dans le Masque des diapositives ou réinitialisez les paramètres. |
| Modifications globales | Les changements effectués dans le Masque des diapositives s’appliquent à toutes les diapositives, simplifiant la mise à jour. |
Modifier le pied de page dans PowerPoint est une opération simple qui peut ajouter une touche professionnelle à vos présentations. Que vous souhaitiez afficher la date, le numéro de diapositive ou même un logo, les étapes sont faciles à suivre. Dans cet article, nous allons vous guider à travers le processus étape par étape pour personnaliser le pied de page selon vos besoins.
Accéder au Masque des diapositives
Pour commencer à modifier le pied de page, vous devez d’abord accéder au Masque des diapositives. Cela se fait en ouvrant l’onglet Affichage dans le ruban supérieur de PowerPoint. Ensuite, cliquez sur l’option Masque des diapositives. Cela vous permettra de voir toutes les diapositives de votre présentation ainsi que le modèle principal où vous pourrez effectuer les modifications nécessaires.
Sélectionner le masque de diapositives
Dans le volet des miniatures, cliquez sur le masque de diapositives en haut. Cela vous donnera accès aux différents éléments que vous pouvez personnaliser, y compris le pied de page. Assurez-vous d’être sur la diapositive principale si vous souhaitez que les modifications s’appliquent à toutes les diapositives de votre présentation.
Modifier le contenu du pied de page
Pour changer le contenu du pied de page, sélectionnez la zone de texte correspondante dans le masque de diapositives. Vous pourrez y insérer des éléments comme la date, des numéros de page, ou tout autre texte pertinent. Si vous souhaitez ajouter un logo, il vous suffit de cliquer sur l’option Insérer puis Image pour intégrer votre image préférée.
Personnaliser la mise en forme
Une fois que vous avez ajouté le contenu souhaité, n’oubliez pas de personnaliser la mise en forme du pied de page. Vous pouvez changer la police, la taille et la couleur du texte pour qu’il soit en harmonie avec le reste de votre présentation. Ces ajustements contribueront à l’aspect professionnel de votre diapositive.
Finaliser les modifications
Après avoir effectué toutes vos modifications, il est important de sauvegarder votre travail. Retournez dans la vue normale de votre présentation en fermant le masque de diapositives. Vérifiez ensuite que le pied de page s’affiche correctement sur les diapositives concernées et effectuez d’éventuelles dernières vérifications avant de finaliser votre présentation.
- Accéder au mode Masque : Dans le menu Affichage, sélectionnez Masque puis Masque des diapositives.
- Sélectionner le masque : Cliquez sur la diapositive principale dans le volet des miniatures.
- Ajouter du contenu : Dans l’onglet Insertion, choisissez En-tête et pied de page.
- Modifier le contenu : Ajoutez ou modifiez la date, le numéro de diapositive ou d’autres informations souhaitées.
- Personnaliser le style : Modifiez la mise en forme du pied de page selon vos préférences.
- Appliquer à toutes les diapositives : Vérifiez l’option pour appliquer les changements à toutes les diapositives.
- Vérifier l’affichage : Assurez-vous que le pied de page s’affiche correctement sur chaque diapositive.
- Enregistrer les modifications : N’oubliez pas d’enregistrer votre présentation pour conserver vos changements.
Changer le pied de page dans PowerPoint est une opération essentielle pour personnaliser vos présentations. Que ce soit pour y insérer un logo, une date, un numéro de diapositive ou tout autre type d’information, ce guide vous expliquera étape par étape comment procéder, afin d’optimiser l’aspect professionnel de vos fichiers de présentation.
Accéder au Masque des diapositives
Pour modifier le pied de page dans PowerPoint, la première étape consiste à accéder au Masque des diapositives. Cela vous permet de faire des changements globaux qui se refléteront sur toutes les diapositives de votre présentation.
Pour ce faire, cliquez d’abord sur l’onglet Affichage dans le ruban en haut de l’écran. Ensuite, sélectionnez l’option Masque des diapositives. Vous verrez un volet à gauche qui affiche toutes les diapositives, y compris la diapositive principale, qui est celle que vous devez modifier.
Modifier le pied de page
Une fois que vous êtes dans le Masque des diapositives, cliquez sur la diapositive principale, celle qui se trouve en haut du volet des miniatures. Vous pouvez maintenant insérer ou modifier le pied de page.
Pour ajouter des éléments au pied de page, allez à l’onglet Insertion, puis sélectionnez En-tête et pied de page. Dans la fenêtre qui s’ouvre, vous aurez la possibilité d’activer ou de désactiver les éléments que vous souhaitez voir apparaître : numéro de diapositive, date, ou un texte personnalisé.
Personnaliser le contenu
Après avoir activé les éléments de pied de page, vous pouvez aussi personnaliser leur contenu. Par exemple, pour insérer la date : cochez Date et heure, puis choisissez si vous souhaitez une date automatique ou manuelle. Pour un numéro de diapositive, cochez l’option correspondante.
Une fois que vous avez sélectionné les éléments que vous voulez inclure, cliquez sur le bouton Appliquer à toutes afin que ces changements soient visibles sur toutes les diapositives de votre présentation.
Ajouter un logo ou une image
Si vous désirez insérer un logo ou une image dans le pied de page, vous devez d’abord revenir au mode d’édition normal après avoir quitté le Masque des diapositives. Retournez alors à la diapositive sur laquelle vous souhaitez ajouter votre logo.
Vous pouvez insérer une image en vous rendant dans l’onglet Insertion, puis en cliquant sur Images. Sélectionnez l’image que vous souhaitez utiliser et positionnez-la correctement dans le bas de votre diapositive pour qu’elle apparaisse comme un pied de page. N’hésitez pas à ajuster la taille pour un résultat harmonieux.
Vérifier et ajuster les paramètres
Après avoir effectué toutes vos modifications, il est important de vérifier que le pied de page s’affiche correctement sur chaque diapositive. Pour cela, cliquez sur Diaporama dans le ruban pour prévisualiser votre présentation. Assurez-vous que les éléments du pied de page sont lisibles et qu’ils ne gênent pas le contenu principal de chaque diapositive.
Si vous rencontrez des problèmes tels que les éléments du pied de page qui ne s’affichent pas, il se peut que vous deviez vérifier les paramètres de votre diapositive ou même le Masque des diapositives pour valider les changements apportés.