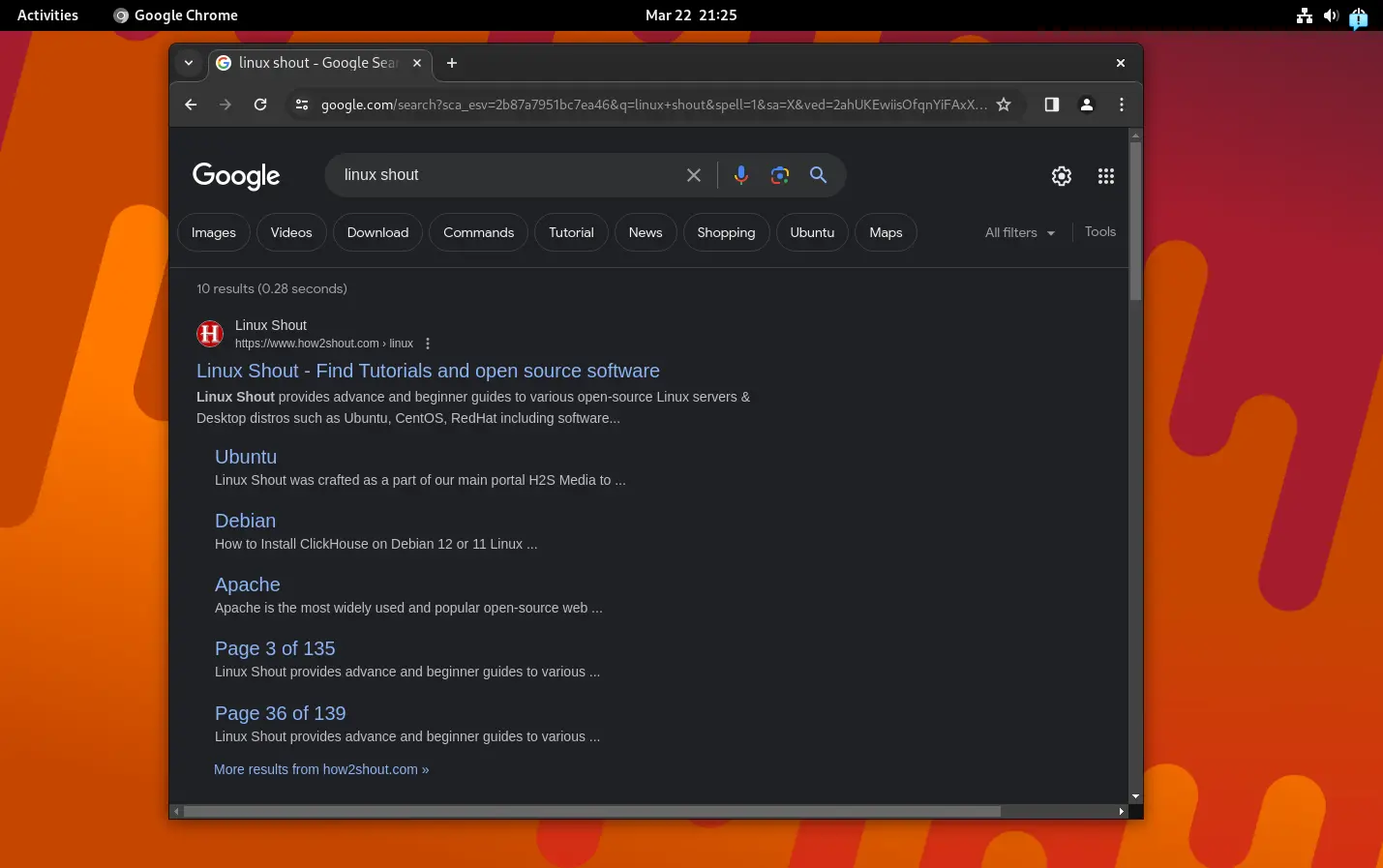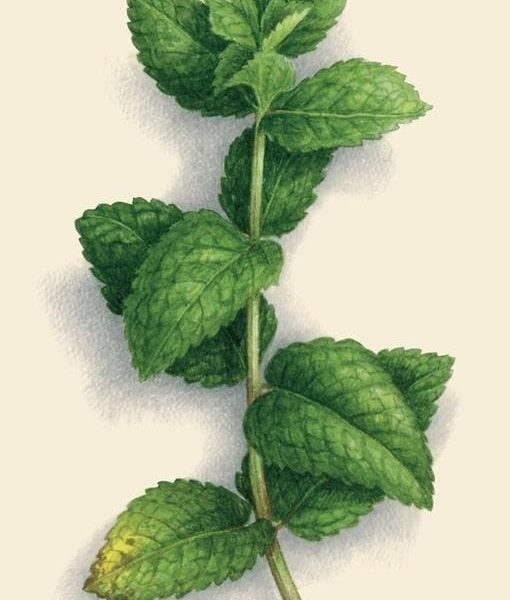|
EN BREF
|
L’installation de Google Chrome sur une distribution Debian peut sembler complexe pour certains, mais ce processus peut être réalisé facilement grâce à un guide étape par étape. Que vous soyez un nouvel utilisateur ou un professionnel à la recherche d’un navigateur performant, suivre ces instructions vous permettra de profiter de toutes les fonctionnalités de Chrome sur votre système. Dans ce tutoriel, vous découvrirez comment télécharger, installer et configurer ce navigateur populaire sur Debian, le tout en utilisant le Terminal.
Installer Google Chrome sur Debian peut sembler complexe, mais ce guide étape par étape vous simplifiera la tâche. Suivez ces instructions pour télécharger et installer facilement ce navigateur populaire sur votre système, que vous soyez novice ou expérimenté dans l’utilisation de Linux.
Préparation à l’installation
Avant de commencer l’installation, assurez-vous que votre système Debian est à jour. Ouvrez un terminal et exécutez la commande suivante pour mettre à jour les dépôts et les paquets :
sudo apt update && sudo apt upgrade
Téléchargement du paquet Chrome
La première étape consiste à télécharger le fichier d’installation de Google Chrome. Rendez-vous sur le site officiel de Google Chrome et sélectionnez la version compatible avec Debian. Vous opterez habituellement pour le paquet .deb, qui est le format approprié pour les distributions basées sur Debian.
Installation du paquet
Une fois que le fichier est téléchargé, vous devez l’installer en utilisant le terminal. Accédez au dossier contenant le téléchargement (en général le dossier Downloads) et exécutez la commande suivante :
sudo dpkg -i google-chrome-stable_current_amd64.deb
Il est possible qu’une erreur de dépendance se produise. Dans ce cas, exécutez la commande suivante pour corriger les problèmes de dépendances :
sudo apt --fix-broken install
Vérification de l’installation
Une fois l’installation terminée, vous pouvez vérifier que Google Chrome est bien installé. Vous pouvez le faire en le lançant depuis le menu des applications ou en tapant la commande suivante dans le terminal :
google-chrome
Si le navigateur se lance sans problème, vous avez réussi à installer Chrome sur votre système Debian.
Mise à jour de Chrome
Pour garantir que votre navigateur est toujours à jour, il est important de configurer les dépôts Google afin que les mises à jour s’installent automatiquement. Cela peut être réalisé en ajoutant le dépôt à votre liste de sources. Ouvrez le fichier sources en tant que superutilisateur :
sudo nano /etc/apt/sources.list.d/google-chrome.list
Ajoutez la ligne suivante :
deb [arch=amd64] http://dl.google.com/linux/chrome/deb/ stable main
N’oubliez pas de sauvegarder vos modifications et de quitter l’éditeur. Ensuite, exécutez :
sudo apt update
Dépannage des problèmes d’installation
Si vous rencontrez des problèmes lors de l’installation, vérifiez que toutes les étapes ont été suivies à la lettre. Parfois, un simple redémarrage peut résoudre des problèmes inattendus. De plus, assurez-vous que votre système est à jour et qu’aucun autre gestionnaire de package ne bloque l’installation.
Utilisation de Google Chrome
Après l’installation, vous pouvez commencer à profiter des fonctionnalités de Google Chrome, telles que la synchronisation des données entre appareils, une large bibliothèque d’extensions et une interface utilisateur conviviale. N’hésitez pas à explorer les paramètres pour personnaliser votre expérience de navigation.
Guide étape par étape pour installer Chrome sur Debian
| Étapes | Détails |
| Téléchargement du package | Téléchargez le fichier .deb d’installation depuis le site officiel de Google. |
| Ouverture du Terminal | Lancez le Terminal pour effectuer l’installation via la ligne de commande. |
| Navigation vers le dossier | Utilisez la commande cd pour vous rendre dans le dossier contenant le fichier téléchargé. |
| Installation via dpkg | Exécutez la commande sudo dpkg -i google-chrome-stable_current_amd64.deb. |
| Résolution des dépendances | Si des erreurs apparaissent, utilisez sudo apt-get install -f pour corriger les dépendances manquantes. |
| Lancement de Chrome | Une fois installé, ouvrez Google Chrome depuis le menu des applications. |
| Vérification de la version | Assurez-vous que vous avez la dernière version en consultant les paramètres de Chrome. |
Installer Google Chrome sur une distribution Debian peut sembler compliqué, mais ce guide va vous démontrer qu’il est en réalité très simple. Grâce à des instructions claires, vous serez capable de télécharger et d’installer ce navigateur performant en un rien de temps. Suivez les étapes ci-dessous pour profiter rapidement des fonctionnalités avancées de Chrome sur votre système Debian.
Téléchargement du paquet Chrome
La première étape consiste à télécharger le fichier d’installation de Google Chrome. Rendez-vous sur le site officiel de Google et sélectionnez la version adaptée à votre système d’exploitation. Assurez-vous de choisir le paquet au format .deb, qui est compatible avec Debian.
Installation via le Terminal
Pour procéder à l’installation, ouvrez le Terminal sur votre machine. Naviguez jusqu’au dossier où vous avez téléchargé le fichier. Utilisez la commande cd pour changer de répertoire. Ensuite, vous aurez besoin d’utiliser la commande suivante pour installer Chrome :
Remplacez nom_du_fichier.deb par le nom exact du fichier que vous avez téléchargé. Cette commande va déballer et installer tous les composants nécessaires à son bon fonctionnement.
Gestion des dépendances
Il est possible que certaines dépendances soient manquantes après l’installation. Pour corriger cela, exécutez la commande suivante :
Cela vous permettra de télécharger et d’installer les dépendances nécessaires à Chrome, garantissant ainsi son bon fonctionnement sur votre système Debian.
Lancement de Google Chrome
Après l’installation réussie, vous devriez pouvoir lancer Google Chrome depuis votre menu d’applications. Recherchez simplement « Chrome » et ouvrez le navigateur. Vous pourrez alors débuter votre navigation avec toutes les fonctionnalités qu’offre Chrome.
Mise à jour de Google Chrome
Pour maintenir votre navigateur à jour, il est conseillé de procéder régulièrement à des mises à jour. Vous pouvez le faire en utilisant la commande suivante dans le Terminal :
Cela garantit que vous disposerez toujours des dernières fonctionnalités et corrections de sécurité.
- Étape 1 : Téléchargez le fichier d’installation de Google Chrome pour Linux.
- Étape 2 : Ouvrez le Terminal sur votre système Debian.
- Étape 3 : Accédez au répertoire contenant le fichier téléchargé.
- Étape 4 : Installez le paquet avec la commande dpkg :
- Étape 5 : Résolvez les dépendances manquantes avec apt :
- Étape 6 : Lancez Google Chrome depuis le menu des applications.
- Étape 7 : Configurez Chrome selon vos préférences.
- Étape 8 : Mettez à jour Chrome régulièrement via apt.
Installer le navigateur Google Chrome sur la distribution Debian peut sembler complexe au premier abord, mais ce guide étape par étape simplifie le processus pour tous les utilisateurs. Grâce à une série d’instructions claires, vous serez en mesure de télécharger et d’installer Chrome sur votre système Debian en un rien de temps. Suivez les étapes ci-dessous pour profiter de ce navigateur performant et riche en fonctionnalités.
Télécharger le paquet d’installation
La première étape pour installer Google Chrome consiste à télécharger le fichier d’installation. Ouvrez votre navigateur actuel et rendez-vous sur le site officiel de Google. Naviguez vers la section de téléchargement de Chrome et sélectionnez la version pour Linux. Vous aurez le choix entre différentes versions, mais pour Debian, optez pour le paquet .deb. Une fois le fichier téléchargé, vous pouvez le retrouver dans votre répertoire Téléchargements.
Préparer le terminal
Avant de procéder à l’installation, il est essentiel d’ouvrir une fenêtre de Terminal. Pour ce faire, recherchez « Terminal » dans le menu d’applications de votre système. C’est à partir de cette interface que vous allez exécuter les commandes nécessaires pour installer Google Chrome. Assurez-vous également que votre système est à jour en exécutant la commande suivante :
sudo apt update
Cette commande mettra à jour la liste des paquets disponibles sur votre système, garantissant que vous aurez accès à la dernière version de Chrome et de ses dépendances.
Installer Google Chrome
Une fois le terminal ouvert et votre système à jour, vous pouvez procéder à l’installation de Google Chrome. Navigatez vers le répertoire où le fichier .deb a été téléchargé. Typiquement, cela se trouve dans le dossier Téléchargements. Utilisez la commande suivante pour accéder à ce dossier :
cd ~/Téléchargements
Ensuite, lancez l’installation de Chrome avec la commande suivante :
sudo dpkg -i google-chrome-stable_current_amd64.deb
Si des dépendances manquent, une commande d’erreur peut apparaître. Dans ce cas, exécutez la commande suivante pour installer automatiquement toutes les dépendances manquantes :
sudo apt install -f
Lancer Google Chrome
Une fois l’installation terminée, vous pouvez commencer à utiliser Google Chrome. Pour ce faire, fermez le terminal et recherchez « Google Chrome » dans votre menu d’applications. Vous pouvez également le lancer depuis le terminal en utilisant la commande :
google-chrome
Lorsque vous ouvrez Chrome pour la première fois, une fenêtre apparaîtra vous demandant si vous souhaitez l’utiliser comme navigateur par défaut. Vous pouvez faire votre choix selon vos préférences.
Mises à jour de Google Chrome
Il est important de garder votre navigateur à jour pour bénéficier des dernières fonctionnalités et des correctifs de sécurité. Google Chrome est configuré pour effectuer des mises à jour automatiquement. Cependant, vous pouvez vérifier manuellement les mises à jour en naviguant vers Aide dans le menu, puis en sélectionnant À propos de Google Chrome. Cela lancera une vérification des mises à jour et installera la dernière version si elle est disponible.
Dépannage
Si vous rencontrez des problèmes lors de l’installation ou de l’utilisation de Google Chrome, vérifiez que vous avez bien suivi toutes les étapes correctement. Vérifiez également que toutes les dépendances sont installées en utilisant la commande de mise à jour des paquets. Si le problème persiste, consultez les forums de la communauté Debian ou les pages d’aide de Google Chrome pour plus d’assistance.