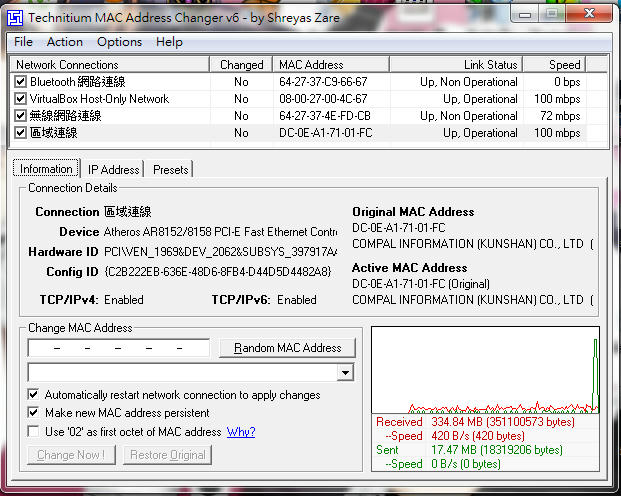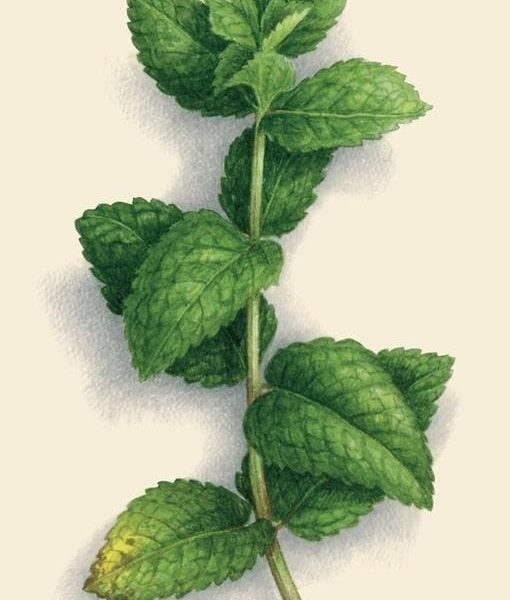|
EN BREF
|
Changer l’adresse IP sur un ordinateur fonctionnant sous Windows 7 peut sembler complexe, mais avec les bonnes étapes, cela devient un processus simple et rapide. Que vous souhaitiez configurer une adresse IP statique ou renouveler votre adresse actuelle, ce guide vous fournira des instructions claires pour y parvenir sans difficulté. Préparez-vous à maîtriser cette tâche essentielle pour optimiser votre connexion réseau.
Changer l’adresse IP de votre ordinateur sous Windows 7 peut sembler complexe, mais ce processus est en réalité assez simple. Que vous souhaitiez passer à une adresse IP statique ou renouveler votre adresse via DHCP, ce guide vous accompagnera étape par étape pour accomplir cette tâche.
Accéder au Centre Réseau et Partage
Pour commencer, ouvrez le Panneau de configuration. Vous pouvez le faire en cliquant sur le bouton Démarrer puis en sélectionnant Panneau de configuration. Dans la fenêtre qui s’ouvre, cliquez sur Réseau et Internet, puis choisissez Centre Réseau et partage.
Modifier les paramètres de la carte réseau
Dans le Centre Réseau et partage, trouvez l’option sur le côté gauche de la fenêtre qui indique Modifier les paramètres de la carte. Cliquez dessus pour afficher toutes les connexions réseau disponibles sur votre ordinateur.
Identifiez ensuite la connexion pour laquelle vous souhaitez changer l’adresse IP. Effectuez un clic droit sur la carte réseau concernée (par exemple, Connexion au réseau local) et sélectionnez Propriétés.
Modifier les paramètres TCP/IP
Dans la liste des éléments utilisés par la connexion, cherchez et sélectionnez Protocole Internet version 4 (TCP/IPv4). Puis, cliquez sur le bouton Propriétés pour ouvrir la fenêtre de configuration IP.
Vous aurez alors la possibilité de choisir entre recevoir automatiquement une adresse IP ou entrer manuellement une adresse IP statique. Si vous optez pour une adresse manuelle, cochez l’option Utiliser l’adresse IP suivante et remplissez les champs nécessaires, tels que l’adresse IP, le masque de sous-réseau et la passerelle par défaut.
Renouveler l’adresse IP via l’invite de commandes
Si vous préférez renouveler votre adresse IP actuelle, vous pouvez le faire via l’invite de commandes. Pour cela, ouvrez l’invite de commandes en tapant cmd dans le menu Démarrer, puis en cliquant sur Invite de commandes.
Une fois la fenêtre ouverte, tapez ipconfig /release et appuyez sur Entrée. Cette commande libère votre adresse IP actuelle. Ensuite, tapez ipconfig /renew et appuyez de nouveau sur Entrée. Le serveur DHCP attribuera une nouvelle adresse IP à votre appareil.
Vérifier le changement d’adresse IP
Pour vous assurer que le changement d’adresse IP a bien été effectué, vous pouvez encore une fois utiliser l’invite de commandes. Tapez ipconfig et appuyez sur Entrée. Recherchez la section indiquant votreadresse IP et vérifiez si elle correspond à ce que vous avez configuré.
Comparatif des méthodes pour changer l’adresse IP sur Windows 7
| Méthode | Description |
| Via le Panneau de configuration | Accédez à Réseau et Internet, puis à Centre réseau et partage pour modifier les paramètres de la carte. |
| Utilisation de l’invite de commandes | Entrez ipconfig /release puis ipconfig /renew pour obtenir une nouvelle adresse IP. |
| Paramètres TCP/IP manuels | Dans les Propriétés de la connexion, activez IPv4 et entrez l’adresse IP souhaitée. |
| Configurer une adresse IP statique | Dans le Centre réseau et partage, choisissez d’assigner manuellement une adresse IP. |
| Renouvellement de l’adresse IP via DHCP | Pour obtenir une nouvelle adresse de manière automatique, assurez-vous que DHCP est activé. |
Changer l’adresse IP de votre ordinateur sous Windows 7 peut sembler complexe, mais c’est une opération simple qui peut être effectuée en quelques étapes faciles. Que vous souhaitiez un accès à un réseau spécifique ou que vous souhaitiez résoudre des problèmes de connectivité, ce guide vous expliquera comment procéder sans stress.
Accéder aux paramètres réseau
Pour commencer, cliquez sur le bouton Démarrer situé dans le coin inférieur gauche de votre écran. Ensuite, naviguez vers le Panneau de configuration et sélectionnez Réseau et Internet. Dans cette section, cliquez sur Centre de réseau et partage pour ouvrir les options réseau disponibles.
Modifier les paramètres de la carte réseau
Une fois dans le Centre de réseau et partage, regardez à gauche et trouvez l’option Modifier les paramètres de la carte. En cliquant dessus, vous accédez à la liste des cartes réseau disponibles sur votre ordinateur. Faites un clic droit sur la carte que vous souhaitez modifier, puis sélectionnez Propriétés.
Configurer l’adresse IP
Dans la fenêtre des propriétés de la carte réseau, localisez et cliquez sur Protocole Internet version 4 (TCP/IPv4), puis cliquez sur Propriétés. Ici, vous avez la possibilité de choisir entre Obtenir une adresse IP automatiquement et Utiliser l’adresse IP suivante. Pour définir manuellement une adresse IP, cochez la case Utiliser l’adresse IP suivante et remplissez les informations demandées, telles que l’adresse IP, le masque de sous-réseau et la passerelle par défaut.
Enregistrer les modifications
Après avoir entré vos nouvelles informations d’adresse IP, cliquez sur OK pour valider vos choix. Fermez également la fenêtre des propriétés de la carte réseau. Vos modifications prendront effet immédiatement. Vous pouvez vérifier votre nouvelle adresse IP en ouvrant l’Invite de commandes et en tapant ipconfig.
Renouveler l’adresse IP par défaut
Si vous souhaitez renouveler votre adresse IP attribuée par le serveur DHCP, ouvrez l’Invite de commandes et tapez ipconfig /release, suivi de ipconfig /renew. Cela demandera une nouvelle adresse IP à votre fournisseur de services Internet, ce qui peut résoudre certains problèmes de connexion.
- Accéder au Panneau de configuration
- Ouvrir le Centre Réseau et Partage
- Cliquez sur “Modifier les paramètres de la carte”
- Clic droit sur la carte réseau concernée
- Choisir “Propriétés”
- Sélectionner “Protocole Internet Version 4 (TCP/IPv4)”
- Configurer l’adresse IP manuellement
- Utiliser l’option DHCP pour une adresse dynamique
- Renouveler l’adresse IP via l’invite de commandes
- Utiliser la commande “ipconfig /release” puis “ipconfig /renew”
Modifier l’adresse IP de votre ordinateur sous Windows 7 peut sembler complexe, mais avec ce guide, vous découvrirez des méthodes simples pour effectuer ce changement rapidement. Que vous souhaitiez définir une adresse IP statique ou renouveler votre adresse actuelle, nous aborderons toutes les étapes nécessaires pour réaliser cela sans difficulté.
Accéder au Centre Réseau et Partage
Pour commencer, vous devez ouvrir le Centre Réseau et Partage de votre système. Cliquez sur le bouton Démarrer dans le coin inférieur gauche de votre écran. Ensuite, sélectionnez Panneau de configuration, puis cliquez sur Réseau et Internet. Enfin, accédez à Centre Réseau et partage.
Modifier les paramètres de la carte réseau
Une fois dans le Centre Réseau et Partage, dirigez-vous vers le panneau de gauche et cliquez sur Modifier les paramètres de la carte. Cela vous montrera toutes les connexions réseau disponibles sur votre machine.
Identifiez la connexion dont vous souhaitez modifier l’adresse IP, faites un clic droit dessus et sélectionnez Propriétés. Une nouvelle fenêtre s’ouvrira affichant différents protocoles utilisés par votre carte réseau.
Changer l’adresse IP
Dans la fenêtre des propriétés de la connexion, recherchez l’option Protocole Internet Version 4 (TCP/IPv4) et sélectionnez-la. Cliquez ensuite sur le bouton Propriétés. Vous pouvez maintenant choisir entre deux options : Obtenir une adresse IP automatiquement ou Utiliser l’adresse IP suivante.
Si vous choisissez de définir une adresse IP statique, entrez les informations requises telles que l’adresse IP, le masque de sous-réseau et la passerelle par défaut. Veillez à utiliser des informations correctes pour éviter les conflits d’adresse.
Renouveler une adresse IP
Pour renouveler votre adresse IP actuelle, ouvrez l’invite de commandes. Vous pouvez le faire en tapant cmd dans la barre de recherche du menu Démarrer. Une fois l’invite de commandes ouverte, tapez ipconfig /release et appuyez sur Entrée. Cela libérera votre ancienne adresse IP.
Ensuite, tapez ipconfig /renew et appuyez à nouveau sur Entrée. Votre ordinateur contactera le serveur DHCP pour obtenir une nouvelle adresse IP. Attendez quelques instants pour voir le changement.
Vérifier l’adresse IP actuelle
Après avoir effectué les modifications, il est important de vérifier que votre nouvelle adresse IP est correcte. Retournez à l’invite de commandes et tapez ipconfig, puis appuyez sur Entrée. Vous verrez une liste de vos connexions réseau avec les adresses IP attribuées. Assurez-vous que votre nouvelle adresse s’affiche correctement.
Configurer un VPN pour changer l’adresse IP
Si vous souhaitez changer votre adresse IP de manière plus dynamique, envisager l’utilisation d’un VPN peut être une solution efficace. Les VPN masquent votre adresse IP réelle en vous connectant à un serveur distant, vous permettant ainsi de naviguer sur internet de manière plus sécurisée et anonyme. Assurez-vous de sélectionner un VPN fiable pour une protection optimale.